How to Reset Apple ID Password?
In Short
- Changing your Apple ID is a straightforward process and takes up only a few minutes.
- You can reset your Apple ID password on your iPhone, iPad, or Mac. Besides, you can also use an Android or Windows device to change your Apple ID credentials.
- If you can’t reset your Apple ID password, you can use Recovery Contact as the last resort.
Your Apple ID is the core of your Apple device that lets you access various services like iCloud, App Store, Apple Pay, FaceTime, and more. You can’t use these Apple services without your Apple ID. Therefore, your Apple ID credentials are extremely precious. Moreover, if you’ve invested in the Apple ecosystem, you can add multiple devices to one Apple ID and sync data across all your devices. This way, your Apple ID serves as an all-in-one login for everything Apple. If you ever lose access to your Apple ID account, it might feel like the end of the world as you won’t be able to access your important data. But you need not panic because you can change your Apple ID password if you forget it.
In this step-by-step guide, we’ll walk you through several methods on how to reset Apple ID password. No more waiting, let’s get right into it!
Table of Contents
Method 1: Using an iPhone, iPad, or Apple Watch
Using an Apple device is one of the easiest ways to change Apple ID password. You just need to follow some simple steps and you’re done. Here’s how to reset Apple ID password on iPhone or iPad:
1. Open Settings and tap your name at the top.
2. Choose Password & Security and tap Change Password.

3. Next up, enter your device passcode.
4. Type in your new password and verify it. Do note that your Apple ID password must be at least 8 characters long and contain a number, an upper letter, and a lowercase letter.
5. Once you have verified your Apple ID password, hit Change at the top right corner of the screen to confirm.
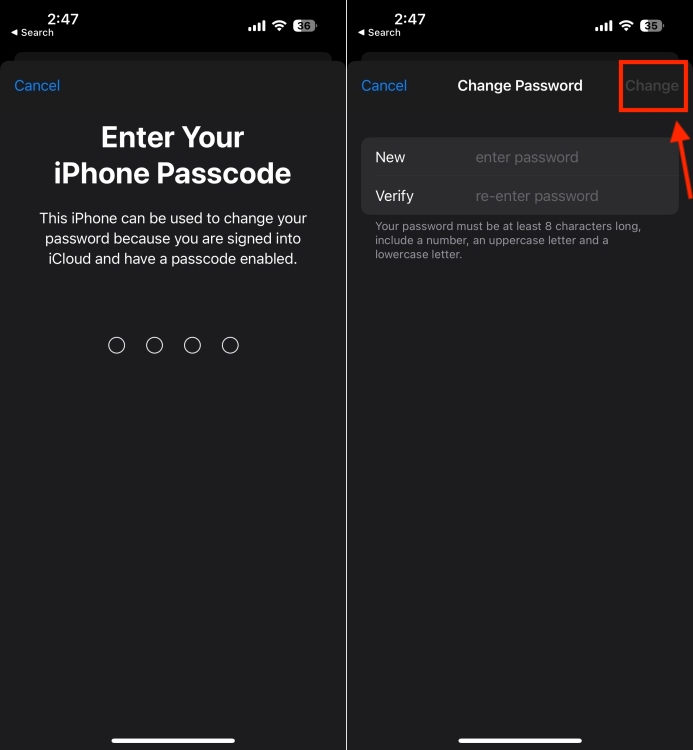
Method 2: Using a Mac
Changing Apple ID password on Mac is as straightforward as doing it on your iPhone or any other Apple device. Here are the steps you need to follow:
1. Go to Apple Menu > System Preferences.
2. Tap on your name at the top in the left menu bar and choose Password & Security.
3. Click the Change Password option.

4. Enter your Mac’s password and set a new password for your Apple ID.
Method 3: Using a new Apple Device
While you’re setting up your new Apple device, you’ll be asked to create a new Apple ID or sign in to your existing account. If you already have an Apple ID but don’t remember its password, don’t worry, you can reset your Apple ID password during the setup process.
- You can find the “Forgot password or don’t have an Apple ID” option on the Apple ID sign-in screen while setting up your device.
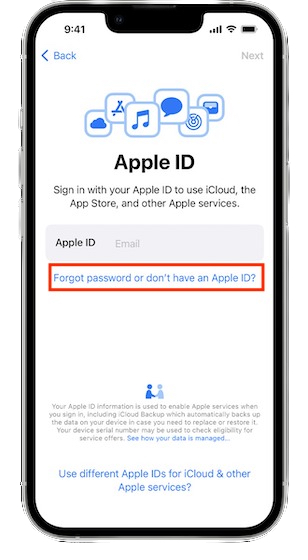
- If you’re done with the setup, you can also find this option in Settings. On iPhone or iPad, open Settings > [Your Name] and choose Forgot Password or don’t have Apple ID. Then, follow the on-screen instructions to reset Apple ID password on your iPhone or iPad.
- On a Mac, go to Apple Menu > System Settings > Sign In with your Apple ID. Then, click Forgot Apple ID or password and enter your Apple ID.
Method 4: Using Apple Support App
There can be instances when you were previously using an Apple device but have forsaken it now. For some reason, you still need to log in to your Apple ID. In that case, you can head to the Apple Support app on your friend or family member’s Apple device to change the password. Yeah, you got that right. This process is much easier than you think.
1. Open the Apple Support app. If it’s not there on the device, you can download it from App Store (Get, free).
2. Under Support Tools, tap the Reset Password option.
3. Choose the “Help Someone Else” option.
4. Then, enter your Apple ID and tap the Next button from the top-right corner.
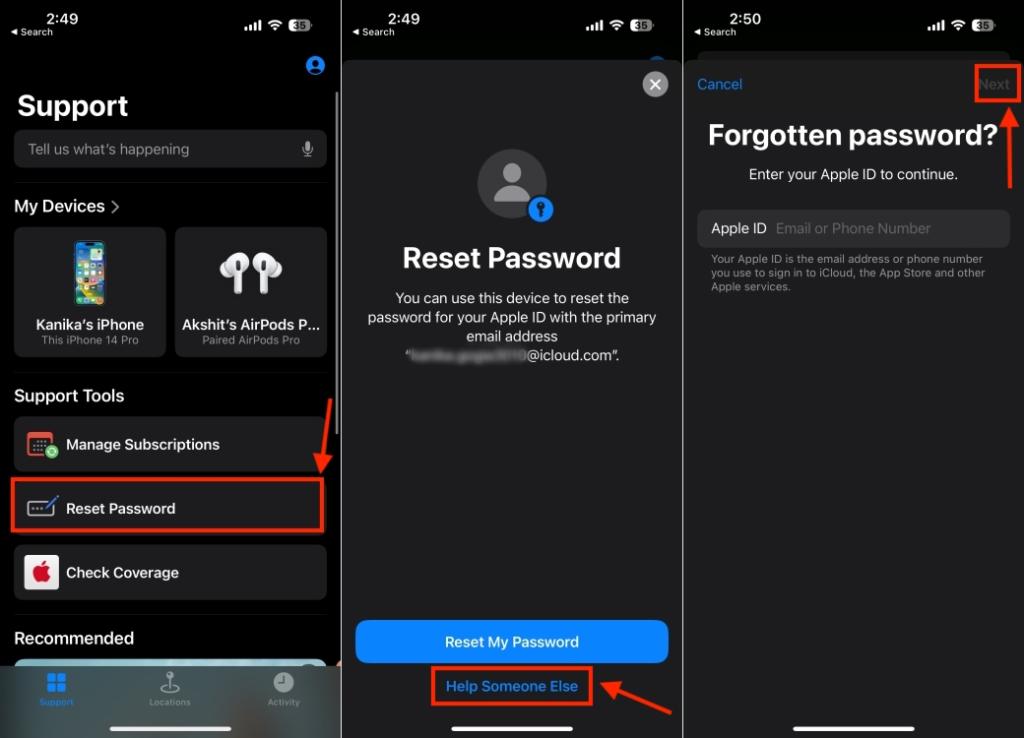
5. Finally, follow the on-screen instructions to change Apple ID password.
Method 5: Using Android or Windows Devices
You can also change your iCloud password using a Windows or Android device. The process is pretty simple, but it might take a little longer to get things done. If you haven’t enabled two-factor authentication, you can reset your Apple ID password using email or answer a few security questions. It’s worth knowing that when you create Apple ID on iOS 13.4, iPadOS 13.4, macOS 10.15.4, or later, your account enables two-factor authentication automatically.
Here’s how to reset Apple ID password if you have not set up two-factor authentication on your Apple device.
If you’ve enabled two-factor authentication, just skip this section, and move to the next one.
1. Open iforgot.apple.com on any web browser.
2. Enter your Apple ID and the characters you see on the screen. Hit the Continue button.
3. You can choose from two ways to change your iCloud password- using your email address or answering your security questions.
4. If you opt for Get an email, check the email account shown on the screen and enter the verification code. Click Continue and move to step 6.
5. If you opt for Answer security questions, enter your birthday, then answer two of your security questions and click Continue.
6. Type in the new Apple ID password, verify it, and tap Reset Password to change your iCloud password.
Method 6: Reset Apple ID Password with Two-factor Authentication
If you’ve enabled two-factor Authentication (which is recommended for security reasons), you need to follow more steps to provide an extra layer of security. Specifically, your trusted devices & phone number are required to verify your identity to reset your Apple ID if you forget the password. Here are the steps to change your Apple ID password if you’re using two-factor authentication.
1. Open iforgot.apple.com on any web browser.
2. Enter your Apple ID and the characters you see on the screen. Hit the Continue button.
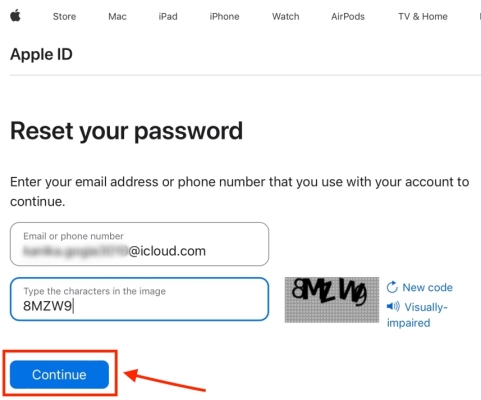
3. Then, you need to confirm your trusted phone number. For this, enter the phone number and click Continue.
4. You’ll see a screen that says, “Look for notification on your devices“. If you’re using your phone number as your Apple ID, you don’t need to enter your phone number again, you’ll see this directly.
5. On your trusted device, open the Reset Password notification and tap Allow.
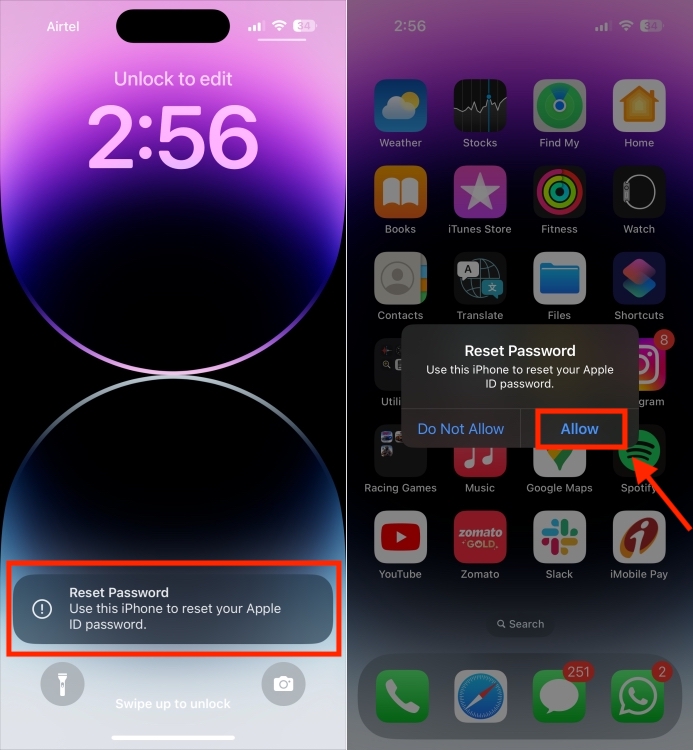
6. Enter your device’s passcode.
7. Type in the new Apple ID password, verify it, and tap Next to change your iCloud password.
What to Do If You Can’t Reset Apple ID Password
If you’ve enabled two-factor authentication and you can’t reset your Apple ID password, you can use Account Recovery to regain access to your Apple ID. Account Recovery is a process that helps you recover your iCloud account when you don’t have enough information to change your password. Before you proceed with this method, you should know the following:
- Apple recommends using Account Recovery as the last resort to reset Apple ID.
- This method might take several days or even longer before you can use your account.
- Once you submit the Account Recovery request from your device, you should avoid using that device. Otherwise, it might cancel account recovery.
- To avoid any delay in the recovery process, it’s recommended to turn OFF other Apple devices where you’ve signed in using the same Apple ID.
- In some cases, you might be given the option to speed up the recovery process by verifying a six-digit code sent to your primary email address or providing credit card details to confirm your identity.
Here’s how to use Account Recovery when you can’t change your Apple ID password:
1. Navigate to iforgot.apple.com on any web browser.
2. Enter your Apple ID and the characters shown on the screen. Select Continue.
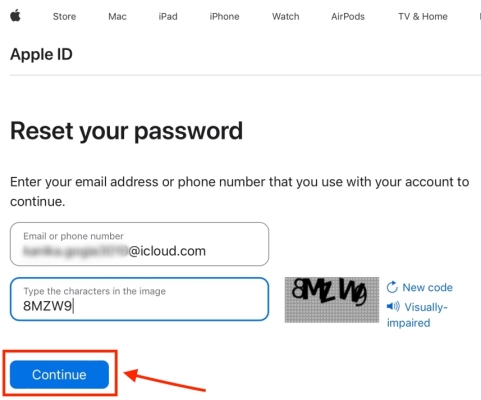
3. Select the “Unable to access your iPhone” option.
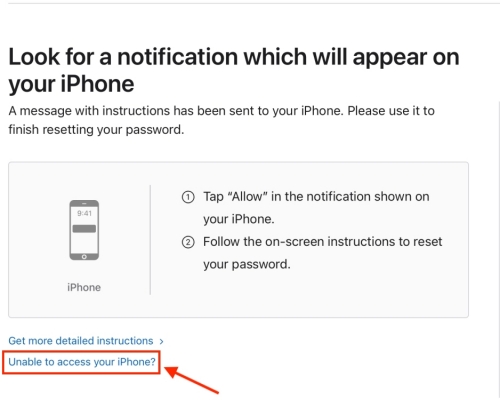
4. Then, choose “Can’t use any of these options“.
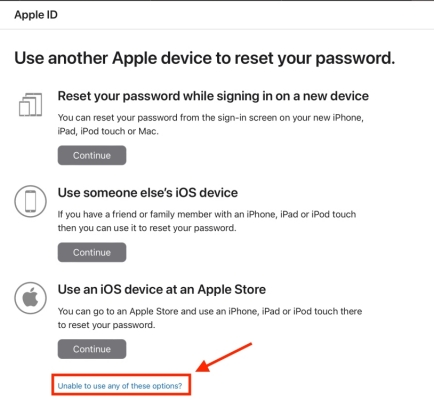
5. Then, select “Continue anyway”.
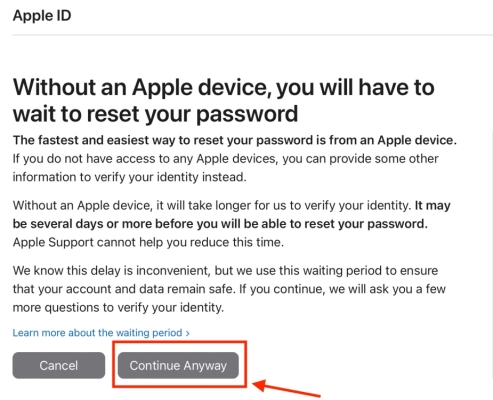
6. Verify your trusted phone number and follow the on-screen instructions.
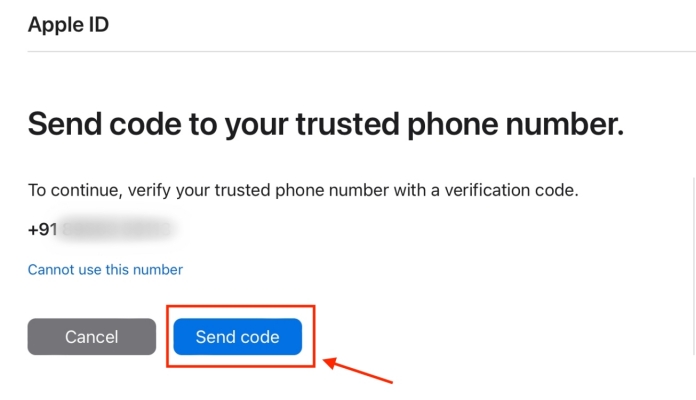
7. You’ll get a confirmation of your request and the expected date & time when you can expect to get your Apple ID access. It can take up to 72 hours to receive this email.
8. Once the waiting time is over, Apple will send you a text or automated phone call. Just follow the given instructions to immediately regain access to your iCloud account.
Add Recovery Contact or Recovery Keys for the Future
With iOS 15, iPadOS 15, and macOS Monetery, Apple added a handy option to reset the password. You can use a Recovery Contact or Recovery Key to regain access to your iCloud account. It’s extremely important to know that you have to set up this feature beforehand. Once you lose the access to your iCloud account, you won’t be able to access these settings.
How to use Recovery Contact to Reset Apple ID Password
If you forget your password, you can take the help of your recovery contact to regain access to your account.
1.Head over to Settings > [Your Name] > Password & Security > Account Recovery and tap Add Recovery Contact.
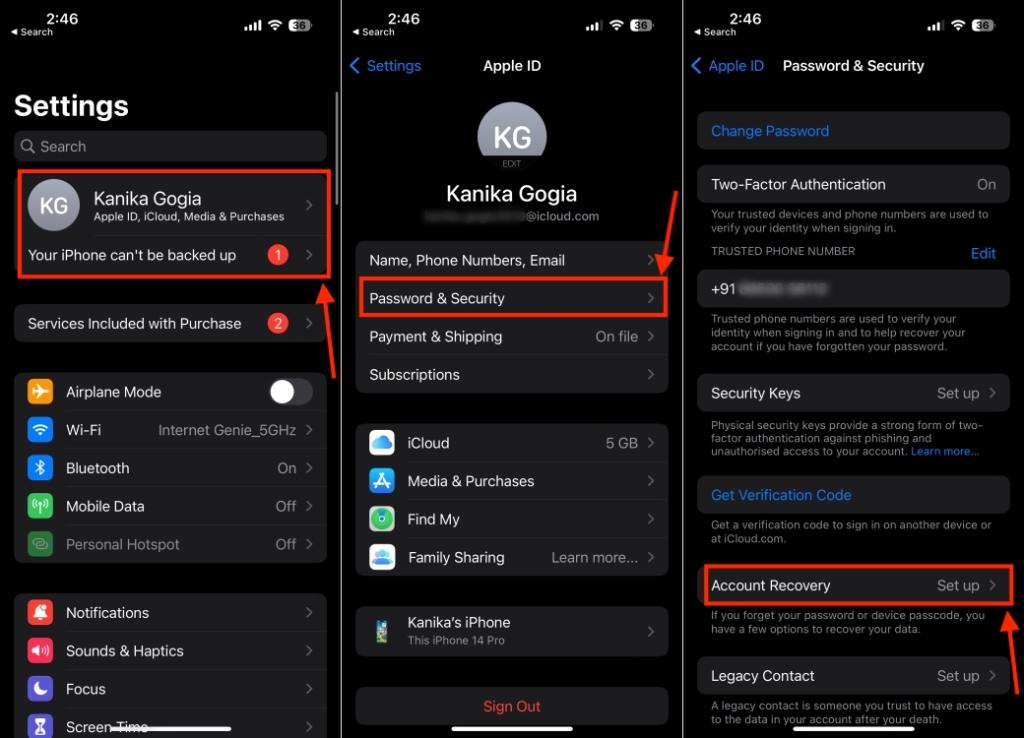
2. Again, tap Add Recovery Contact. Then, tap the + icon to choose a contact whom you want to set as your recovery contact, and hit the Add option.
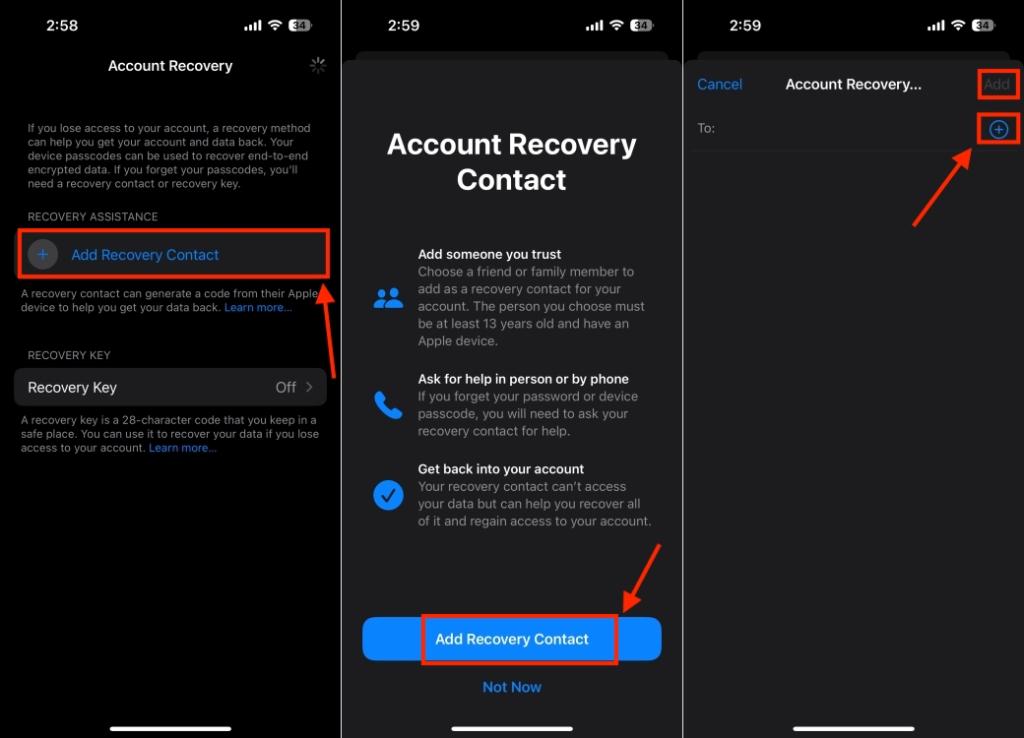
To know more about this, check out our detailed guide on what is iCloud Account Recovery and how to recover your data.
How to use Recovery Key to Change Apple ID Password
With a recovery key, it’s quite easy to reset your Apple ID password. For those unfamiliar, a recovery key is a randomly generated 28-character code that allows you to regain access to your account. While it’s a more secure way of resetting the password, it demands additional responsibility.
If you ever happen to lose your recovery key or can’t access your devices, you won’t be able to regain access to your account. In such a situation, not even Apple can help you unlock your account.
1. To generate a recovery key on your iPhone or iPad, navigate to Settings > [Your Profile] > Password & Security > Account Recovery.
2. Now, tap Recovery Key and then turn on the toggle. After that, go through the on-screen instructions to complete the process. Make sure to write down your recovery key and save it in a safe place.
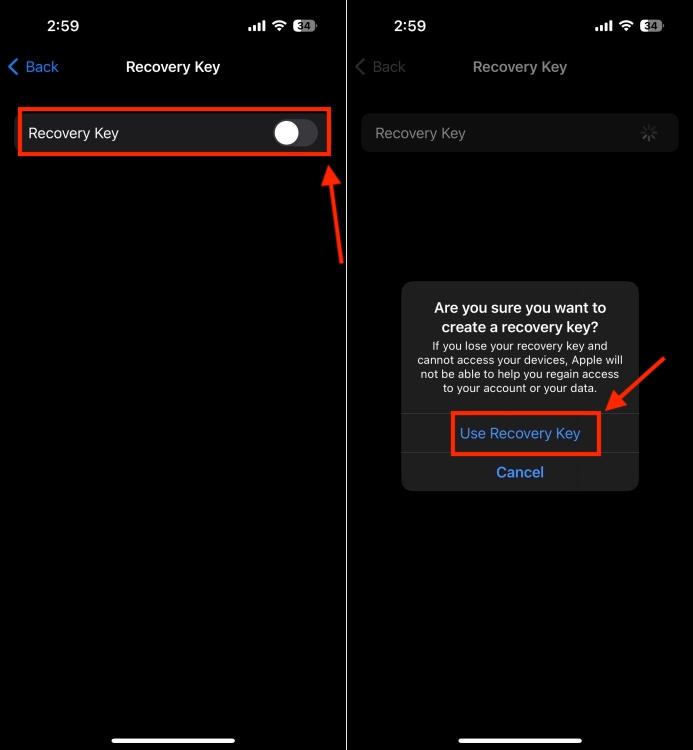

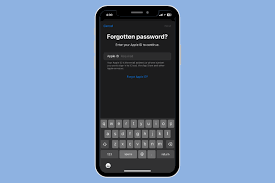
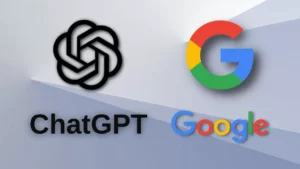

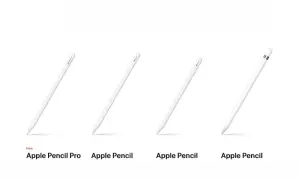
[…] When prompted, enter your Apple ID password. In case you don’t know it, here’s how to reset your Apple ID password. […]
[…] Just like restarting your device, signing out of your Apple ID and back in again can chuck away any authentication problems that could be restricting your way to the App Store. The process is pretty simple and all you need is your Apple ID password. In case you don’t remember it, here’s how to reset your Apple ID password. […]