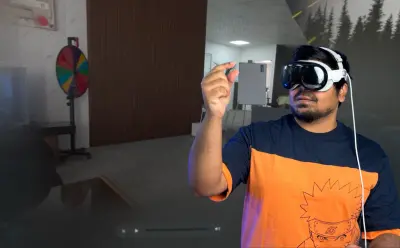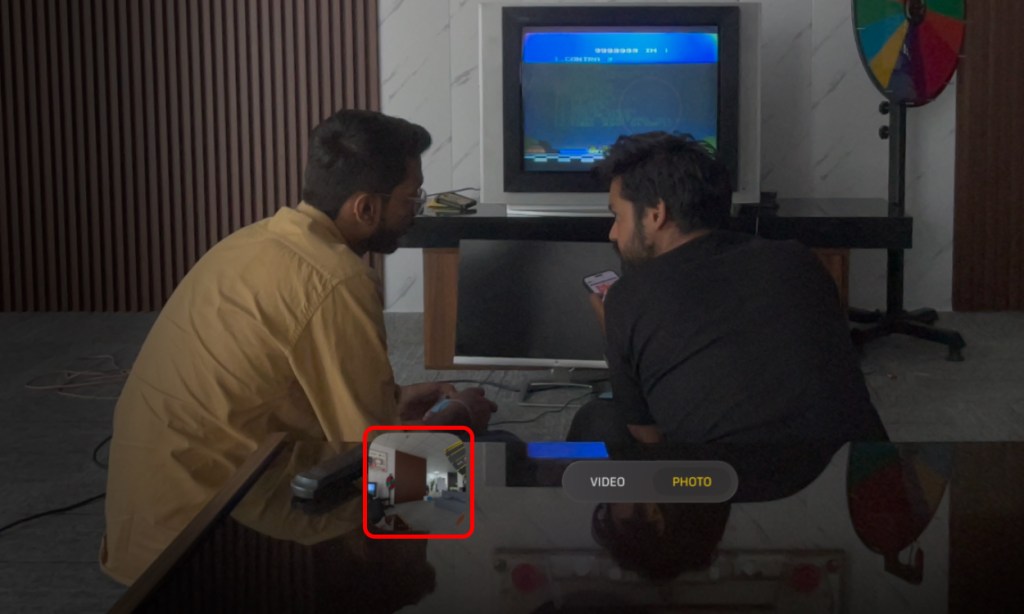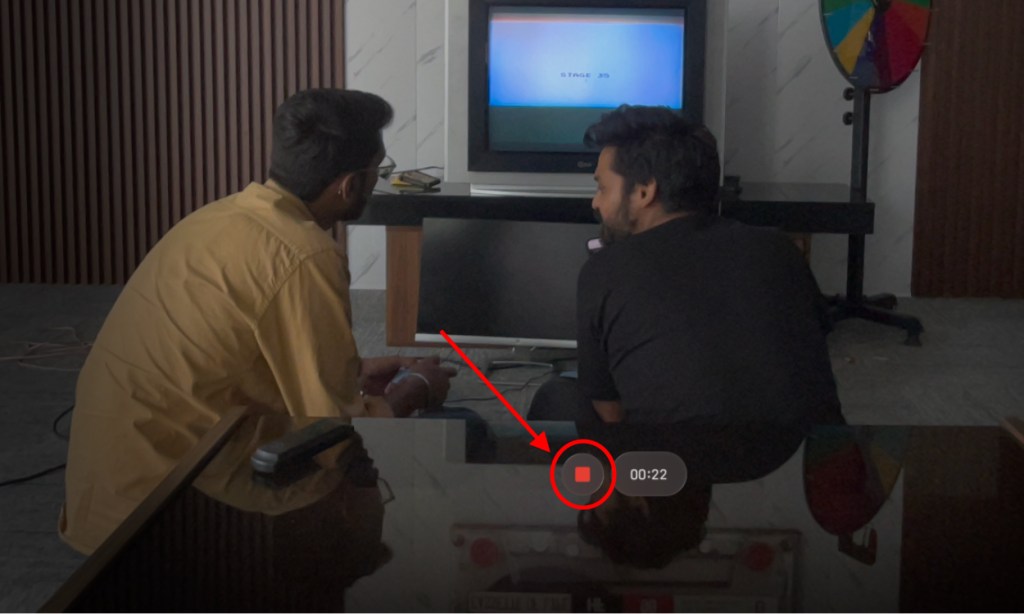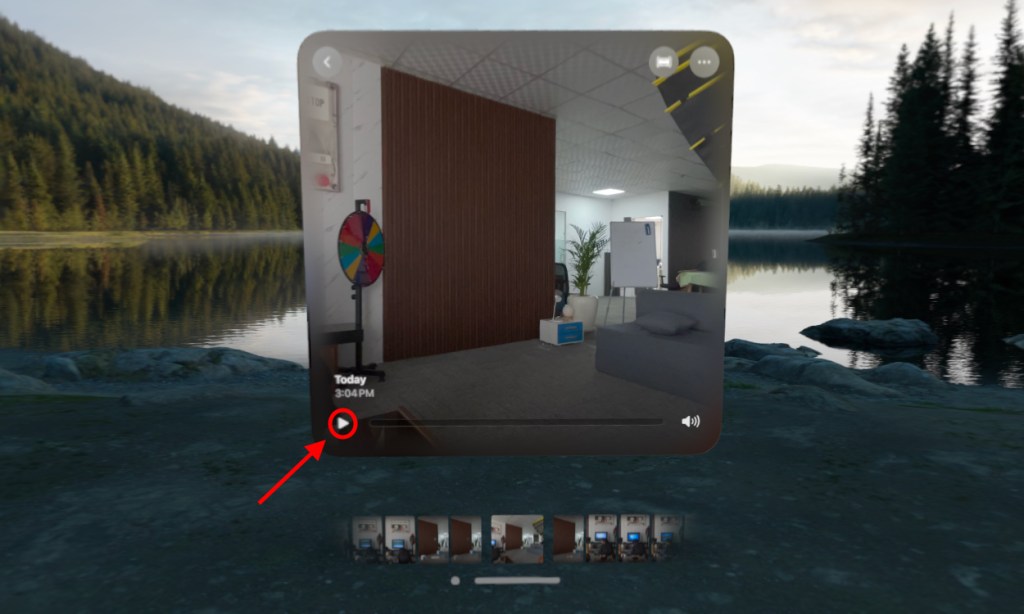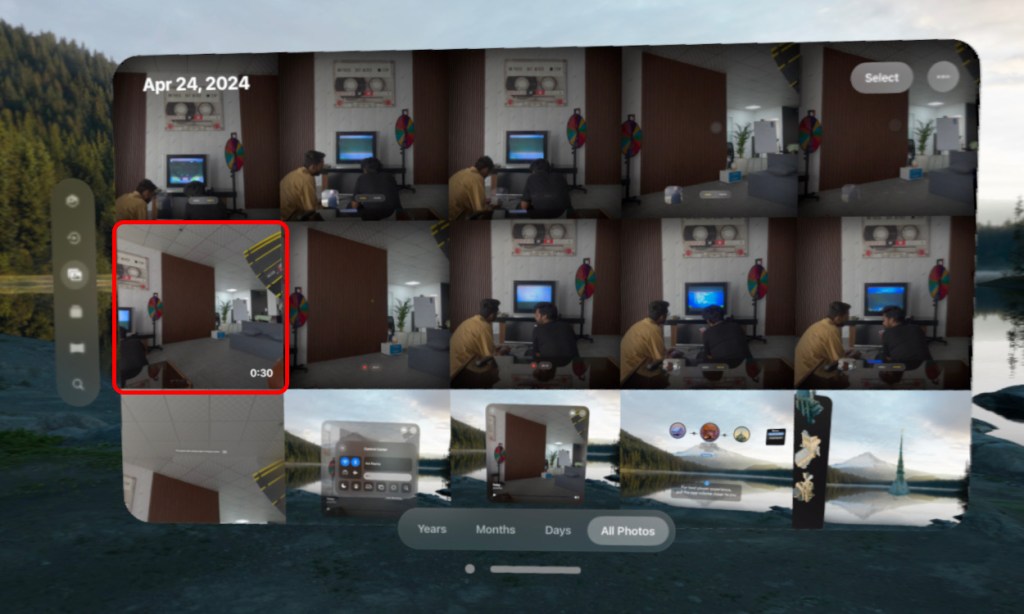How to Capture and View Spatial Videos and Photos on Vision Pro?
In Short
- Spatial Videos were first introduced with iOS 17.2 on the iPhone 15 Pro/Pro Max.
- You can use the Vision Pro to capture 1080p 30FPS spatial videos.
- To do so, press top left physical button once -> Video -> Pinch recording icon in the center.
Apple introduced the Spatial Video recording feature with iOS 17.2 on the iPhone 15 Pro/Pro Max, understandably preparing folks for the Apple Vision Pro’s launch. If you are a proud owner of the headset, you can further elevate your experience by capturing and viewing 1080p 30FPS spatial videos on it. With spatial videos, you get to create your very own immersive videos on the Vision Pro. However, if you are very new to it, it’s not exactly straightforward to figure out. So, to make things easier for you to understand, I have crafted this guide to help you out with it.
There are two ways to capture spatial videos for your Vision Pro and view them. The first and easiest way to go about it is by using your Vision Pro to capture the video. Meanwhile, the other method requires you to use your iPhone to capture a spatial video and then view it on the headset. I have outlined both these methods. So, let’s take a look!
Capturing and Viewing Spatial Videos or Photos Using Vision Pro
- Press the physical top right button on your Vision Pro once. That will summon the capture window with a vignette effect around your field of view.
- Here, look at either the Video or Photo option at the bottom of your field of view and pinch to select it.
- Next, look at the center to find the grey capture button. Pinch it once and that will start the recording. Or, you can simply press the physical top right button once to start and stop recording a video or instantly capture a photo.

- You can also look at the red record icon at the bottom of your field of view and pinch it to stop the recording.
- Once you have captured the video or photo, you can simply look at and pinch its preview in the square box to view it instantly.
How to Capture and View Spatial Videos and Photos on Vision Pro
- Otherwise, simply head over to your Vision Pro Photos app. To do so, tap the Digital Crown button once and head over to Photos from the Home View here.
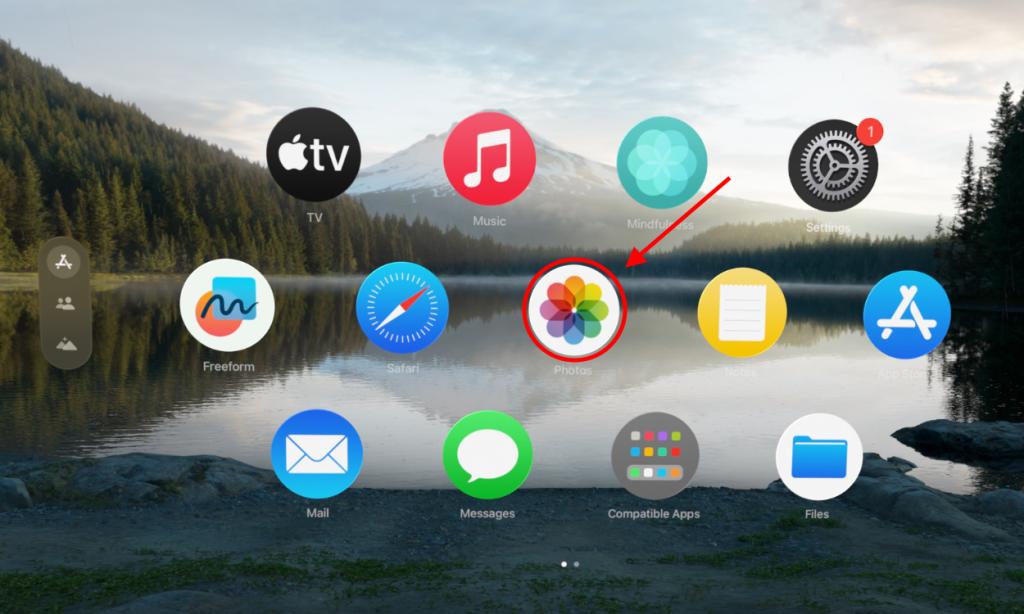
- Locate the spatial video or photo and pinch it to open it in a window. While a photo will show up instantly in a window, to start playing a video you will need to look at and pinch the play button.
Locating a spatial video in the Vision Pro Photos app
- Then, use both your hands to pinch and drag inwards (zoom-in gesture). That will pull you right inside the spatial video to experience it in 3D. If you are having trouble with Vision Pro gestures, check out the interlinked guide for the same. To get out of it, simply pinch out in a zoom-out gesture.

Capturing Spatial Videos Using iPhone
First things first, you will need an iPhone 15 Pro or Pro Max to capture spatial videos. These are the only two models that can capture spatial videos at the moment.
For spatial photos, Vision Pro’s native capture is the only way to go. Then, capture a spatial video using the iPhone 15 Pro series device, following the steps mentioned in the detailed interlinked guide.
Once you are done capturing one such video, wear your Vision Pro and find the video in your Vision Pro’s Photos album. Of course, for that, you will need to ensure that both your devices are signed in using the same Apple ID. Find and play the video. That’s it.
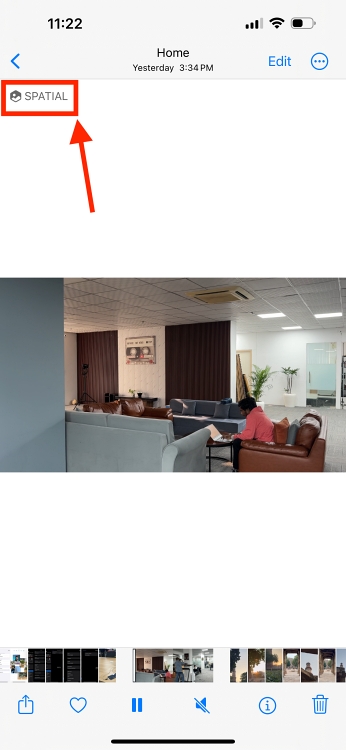
With that, you have successfully learned how to capture and view spatial videos on your Apple Vision Pro. The feature is pretty cool and is definitely a few steps up from viewing a regular captured video on your Vision Pro. In addition to viewing spatial video, you can also capture spatial photos on the Vision Pro. Check the interlinked guide to see how. Well, that brings us to the end of this guide. However, if you do have any further queries, take to the comments down below.